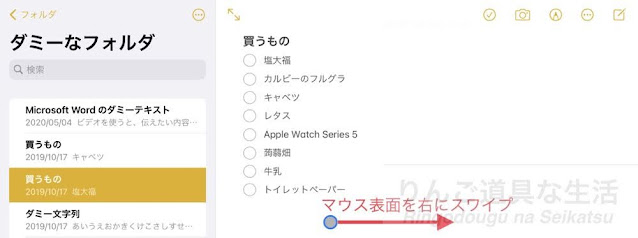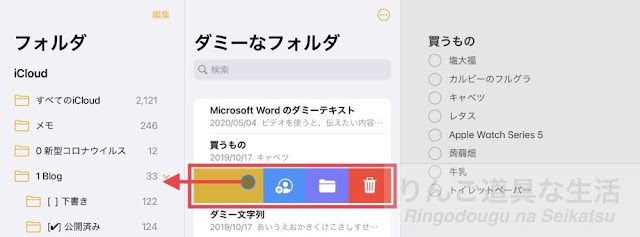iPadでSmart Keyboard等の外付けキーボードを使うとき、画面をタッチする代わりにマウスやトラックパッドを使うと作業が効率的になりますよね。
2019年9月のiPadOS13、それから2020年3月のiPadOS13.4で、AppleはiPadへのトラックパッド/マウスのサポートを段階的に進めてきました。
「りんご道具な生活」136. iPadでMagic Mouse 1とMagic Mouse 2を試す
Magic Mouse2については以前にも記事にしました(上リンク)が、やはりキーボードと併用するiPad用のマウスとしては、LogicoolのMX ANYWHERE 3などの高機能マウスも良さそうなんだけど、同価格帯で便利な操作感という点で、Magic Mouse 2もやはり捨てがたいなぁと感心しているこの頃。今回はその思いを記事にしました。
てことでMagic Mouse 2をiPadで使うときの良いところ、残念なところについて書きたいと思います。
なお画面は10.5インチiPad Pro 2017です。また以下で「Magic Mouse」と書いているのはバッテリー内蔵の「Magic Mouse 2」のことです。乾電池動作の「Magic Mouse」はiPadOSの動作対象外です。
目次[非表示]
良いところ
マウス表面をスワイプ
Magic Mouseでは、マウス表面を人差し指で上下左右にスワイプすれば、Safariの上下方向、Webページの進む/戻る、ホーム画面での横方向、共有シートでのアプリ選択(下図)、Excelシートの上下左右移動など、あらゆる場面でスクロールできます。
スクロールがスムーズ
そしてとにかくスクロールがスムーズです。スワイプした指を離しても、少しずつスピードを落としながら慣性で滑らかなスクロールが続きます。
スクロールの速さと量も自在に
指でマウス表面を弾くようにフリックするとスクロールの速さを自在に変えられることに加え、素早くフリックすれば高速スクロールも可能です。
ピタッと止められる
また軽くタップすれば、スクロールをピタッと止めることもできます。トラックパッドや画面タッチの場合と同様の操作感です。
縦や横にスクロール
マップやExcelなど、上下左右にスクロールしたいアプリでも文字通り縦横無尽です。
スワイプで様々な操作
スワイプでいろんな操作が可能です。メモアプリを例に見てみましょう。
↓メモ編集画面でマウス表面を右にスワイプすると、
↓メモのサイドバー(フォルダ一覧)を表示できます。
↓ またメモ一覧でマウス表面を左にスワイプすると、メモを削除したり別のフォルダに移動したりできます。
このサイドバーを表示したりする操作は、メールや写真アプリ、ファイルアプリでも可能です。
右クリックもちゃんと動作
「設定アプリ>一般>トラックパッドとマウス」では、マウスカーソルの速さや副ボタン(右クリック)の動作をOFFにしたり左右を入れ替えたりの設定ができます。
ちなみにマウスカーソル自体の大きさなどの変更は、「設定アプリ>アクセシビリティ>ポインタコントロール」で行います。
実際に右クリックすると状況に応じたメニュー(コンテクストメニュー)が表示されます。ほんと進化しました。
この「すべてのウィンドウを表示」というのが、iPadでPC的な作業をするときに役に立ちます。Macでいう「アプリケーションExposé」(あるアプリの全ウィンドウを表示)
が可能ですからね。現行のiPadOSでは、メモアプリやファイルアプリ、WordやExcelをそれぞれ複数開いて作業できるので、この機能が役立ちます。
バッテリーウィジェットに対応
iPadOSのバッテリーウィジェットを使えば、Magic Mouseのバッテリーの残量が判ります。下図では、左からiPad本体、Apple Pencil、Magic Mouseのバッテリー残量が表示されています。バッテリーウィジェットは表示タイプがいくつかあるけど、このタイプが見やすいですね。
ちなみにiPad Mini 5用に使っているLogicool Pebble M350というマウス(これも気に入って使っている)でもバッテリー残量は表示されるけど、味気のないBluetoothアイコンになっています。
トラックパッドより手が疲れにくい(と思う)
トラックパッドの場合、常に手首より先を浮かせておかないといけないのに対し、マウスの場合はマウスを掴んだ状態で力を抜いておくことができるので、手首に負担が少ない気がします。
少し残念なところ
拡大縮小がやりにくい
画面タッチやトラックパッドだと、ピンチイン/ピンチアウトすることで表示の拡大縮小が簡単にできますね。Magic Mouseだとどうでしょうか。
例えば写真アプリだったら、ダブルクリックで拡大、もう一度ダブルクリックすると縮小できます(拡大・縮小率は1段階のみ)。
マップアプリ(Apple)では、キーボードだけに限れば「コマンド⌘、+」と「コマンド⌘、ー」で拡大縮小は可能である一方、「Shiftキーを押しながらMagic Mouseの表面を上下スワイプ」することで拡大縮小は可能です。
でもSafariの拡大縮小はMagic Mouseではできないので、キーボードで「⌘ +」「⌘ −」で拡大縮小(⌘ 0で標準に戻す)しましょう。
なお「AssistiveTouch」(設定アプリ>アクセシビリティ>タッチ>AssistiveTouch)のピンチイン/ピンチアウト機能を使えばMagic Mouseだけでも拡大縮小は可能です。
アプリケーションスイッチャーを表示させにくい
アプリケーションスイッチャーとは、以下のような画面。PCでするような作業をするときに重宝する機能。
※ 2021年秋発表予定のiPadOS15以降は「地球儀(🌐) ↑」でこの画面を起動可能になりそうです。
画面タッチなどでアプリケーションスイッチャーを表示させる方法です。
【画面】
- 1本指で画面下からスワイプアップして止める
- 画面を4本指でつまむ動作
- 画面下のバーをスワイプアップする
- ホームボタンをダブルクリックする
【キーボード】
- ホームボタンキー(「□」マークのキーのあるタイプ)を2回押す
【トラックパッド】
- 4本指スワイプアップ
- 5本指でつまむ動作
一方、Magic Mouseでこれを起動するには、以下の二つがあると思います。でもどちらもちょっとね〜。。
- マウスカーソルを画面下に下げるとDockが表示されるので、更に下に下げ続けるとやっとアプリケーションスイッチャーが表示されます
- 「設定>アクセシビリティ>タッチ>AssistiveTouch>デバイス>Magic Mouse 2」で右ボタンなどに機能として「アプリケーションスイッチャー」を割り当てることも可能
このようにMagic Mouseでは「アプリケーションスイッチャー」を起動しにくいという残念な点があります(ただしiPadOS15以降は、地球儀キーと上矢印キーでスイッチャーを起動可能になりそう)。
まとめ
てことでiPadOSでMagic Mouse 2を使うと何が便利なのか、どんな不便があるのかについて、思っていることを書きました。もしiPadと一緒に持ち運んで使うなら、200g近くて大きさも嵩張るApple TrackPadよりも、100g弱のMagic Mouse 2を選ぶと思います。皆さんはいかがですか?